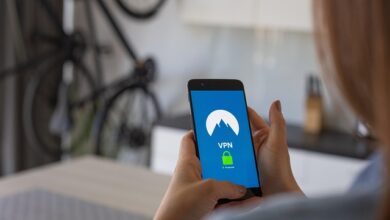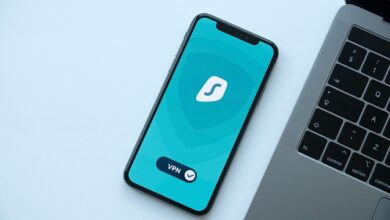How to Use a VPN on Any Device (Windows, Mac, Android, iOS)

In today’s interconnected world, online privacy and security have become paramount concerns for individuals and businesses alike. With cyber threats growing more sophisticated and data breaches becoming increasingly common, using a Virtual Private Network (VPN) has emerged as one of the most effective ways to protect your digital identity and ensure secure browsing. Whether you’re using a Windows PC, Mac computer, Android smartphone, or iOS device, setting up and using a VPN is easier than you might think. In this comprehensive guide, we’ll walk you through step-by-step instructions on how to use a VPN across all major platforms.
What Is a VPN?
Before diving into the specifics of installation and usage, let’s first understand what a VPN is and why it matters. A Virtual Private Network creates an encrypted connection between your device and a remote server operated by the VPN provider. This tunnel masks your IP address, making it difficult for third parties—such as hackers, advertisers, or even internet service providers—to track your online activities. Additionally, a good-quality VPN can bypass geo-restrictions, allowing you to access content that may not be available in your region.
Key benefits of using a VPN include:
- Enhanced online privacy
- Secure connections when using public Wi-Fi
- Access to blocked websites and streaming services
- Protection against surveillance and data theft
Now that you know the importance of a VPN, let’s explore how to set it up on different devices.
How to Use a VPN on Windows
Windows remains one of the most popular operating systems worldwide, which means many users are looking for reliable ways to enhance their security with a VPN. Follow these steps to get started:
Step 1: Choose a Reputable VPN Service
There are countless VPN providers out there, but not all are created equal. Look for a provider that offers strong encryption protocols, no-log policies, fast speeds, and compatibility with Windows. Some top choices include NordVPN, ExpressVPN, Surfshark, and CyberGhost.
Step 2: Download and Install the Application
Once you’ve chosen a provider, visit their official website and download the Windows app. Most reputable companies offer easy-to-use applications tailored specifically for Windows users.
- Open your browser and navigate to the provider’s site.
- Click on “Download” or “Get Started.”
- Run the installer file and follow the on-screen instructions to complete the installation process.
Step 3: Set Up Your Account
After installing the software, launch the application and log in with your account credentials. If you don’t already have an account, create one during the setup process.
Step 4: Connect to a Server
Most modern VPN apps come with intuitive interfaces that make connecting simple:
- Select a server location from the list provided. For general browsing, choose a nearby server for faster speeds. To unblock specific content, select a country where the service is available.
- Click the “Connect” button to establish a secure connection.
Step 5: Customize Settings (Optional)
For advanced users, most VPNs allow customization of settings such as protocol selection (e.g., OpenVPN, IKEv2), kill switch activation, and split tunneling. These features give you greater control over your privacy and performance.
How to Use a VPN on macOS
Mac users also benefit greatly from using a VPN to safeguard their online activity. Here’s how to set it up on macOS:
Step 1: Select a Compatible Provider
As with Windows, choose a trusted VPN provider that supports macOS. Many leading providers like ProtonVPN, TunnelBear, and Private Internet Access offer dedicated Mac apps.
Step 2: Install the Software
Download the Mac version of the app from the provider’s website or the Mac App Store:
- Navigate to the provider’s page or search for them in the App Store.
- Click “Install” and wait for the download to finish.
- Once installed, open the app and log in with your details.
Step 3: Establish a Connection
Connecting to a server on macOS is straightforward:
- Browse the list of available locations.
- Tap the “Connect” button next to your desired location.
- The app will notify you once the connection is established.
Step 4: Explore Advanced Features
Some premium VPNs for macOS include additional tools like ad blockers, malware protection, and automatic Wi-Fi security. Take advantage of these features to maximize your protection.
How to Use a VPN on Android
With billions of active Android devices globally, securing mobile data has never been more critical. Fortunately, setting up a VPN on Android is quick and effortless.
Step 1: Pick a Reliable Provider
Choose a well-reviewed VPN that works seamlessly with Android devices. Popular options include NordVPN, ExpressVPN, and Windscribe.
Step 2: Download the App
You can find many reputable VPNs directly in the Google Play Store:
- Open the Play Store and search for your preferred provider.
- Download and install the app.
- Launch the app and sign in with your account information.
Step 3: Connect to a Server
Connecting to a server on Android typically involves just two taps:
- Scroll through the list of countries or cities.
- Tap the “Quick Connect” button or choose a specific location.
Step 4: Enable Auto-Protection (If Available)
Many Android VPNs offer auto-connect features that activate whenever you join an unsecured network. Enable this option for added peace of mind.
How to Use a VPN on iOS (iPhone/iPad)
Apple devices prioritize user privacy, but adding a VPN enhances your protection further. Here’s how to configure a VPN on iPhone or iPad:
Step 1: Find a Trusted Provider
Select a VPN compatible with iOS, such as VyprVPN, StrongVPN, or Mullvad.
Step 2: Download the App
Access the Apple App Store to obtain the VPN:
- Search for the provider’s name in the App Store.
- Tap “Get” to download and install the app.
- Open the app and log in with your credentials.
Step 3: Activate the Connection
Connecting to a server on iOS is similar to other platforms:
- Review the list of server locations.
- Tap the “Connect” button to initiate the session.
Step 4: Manage Privacy Settings
iOS allows granular control over permissions granted to each app. Ensure the VPN has permission to manage your network traffic by checking its settings under “Settings > General > VPN.”
Tips for Maximizing Your VPN Experience
Regardless of the platform you’re using, here are some tips to help you get the most out of your VPN:
- Regularly Update the App: Keep your VPN software updated to enjoy the latest features and security patches.
- Test Speeds: Not all servers perform equally; test multiple locations to identify the fastest ones for your needs.
- Use Multi-Device Licenses: Many VPN subscriptions cover multiple devices, so take full advantage of this feature if applicable.
- Stay Vigilant: While a VPN provides excellent protection, always practice safe browsing habits, such as avoiding suspicious links and enabling two-factor authentication.