How to Remove Bloatware & Unwanted Apps from Your PC
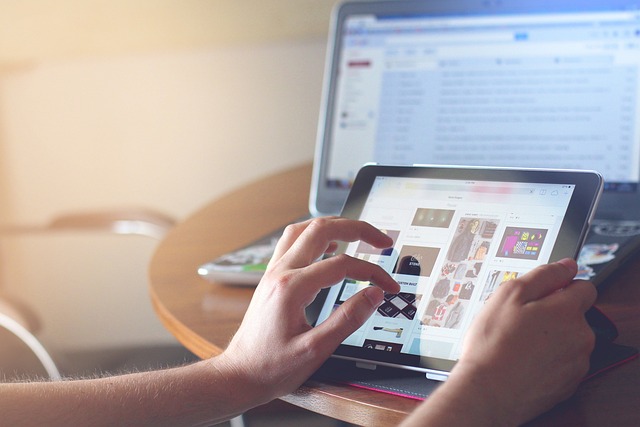
Bloatware and unwanted apps are a common nuisance on many PCs, especially new ones. These pre-installed programs often come bundled with your operating system or third-party software and can slow down your computer, consume valuable disk space, and even pose security risks. Fortunately, removing bloatware and unwanted apps is relatively straightforward. In this guide, we’ll walk you through various methods to clean up your PC and optimize its performance.
What is Bloatware?
Bloatware refers to unnecessary software that comes pre-installed on your PC by the manufacturer or operating system. While some of these apps may have legitimate uses, many are irrelevant to most users and can clutter your system. Examples include trial versions of antivirus programs, game demos, and utility tools you didn’t ask for.
Unwanted apps, on the other hand, are programs you may have installed yourself but no longer need or use. Over time, these apps accumulate and contribute to system slowdowns.
Why Should You Remove Bloatware & Unwanted Apps?
- Improve Performance: Bloatware consumes system resources like CPU, memory, and storage, which can slow down your PC.
- Free Up Disk Space: Removing unnecessary apps frees up valuable storage space for files and applications you actually need.
- Enhance Security: Some bloatware may contain vulnerabilities or track your activity, posing privacy and security risks.
- Streamline User Experience: A cleaner system means fewer distractions and a more organized workspace.
Method 1: Use Windows Settings to Uninstall Apps
The simplest way to remove unwanted apps is through the built-in Windows Settings app. This method works for most pre-installed and manually installed programs.
Steps:
- Open Settings:
- Press
Windows + Ito open the Settings app.
- Press
- Navigate to Apps:
- Go to Apps > Installed Apps (or Apps & Features in older Windows versions).
- Find the App:
- Scroll through the list of installed apps or use the search bar to locate the program you want to remove.
- Uninstall:
- Click on the app, then select Uninstall . Follow the on-screen instructions to complete the process.
Note: Some pre-installed apps (like Microsoft Edge or Cortana) cannot be removed via this method, but they can be disabled instead.
Method 2: Use Control Panel for Advanced Removal
For older versions of Windows or when dealing with stubborn programs, the Control Panel offers additional options.
Steps:
- Open Control Panel:
- Press
Windows + R, typecontrol, and hit Enter.
- Press
- Go to Programs:
- Navigate to Programs > Programs and Features .
- Sort and Select:
- Sort the list by size, installation date, or name to identify unnecessary apps.
- Uninstall:
- Right-click the unwanted app and select Uninstall . Follow the prompts to remove it.
Method 3: Use PowerShell to Remove Built-In Apps
Some bloatware apps, such as Mail, Calendar, or Xbox-related tools, are deeply integrated into Windows and cannot be uninstalled via Settings or Control Panel. However, you can use PowerShell to remove them.
Steps:
- Open PowerShell as Administrator:
- Press
Windows + Xand select Windows PowerShell (Admin) or Terminal (Admin) .
- Press
- List Installed Apps:
- Type the following command to see all installed apps:powershellCopy1Get-AppxPackage | Select Name, PackageFullName
- Remove Specific Apps:
- To uninstall an app, use the following command:powershellCopy1Remove-AppxPackage <PackageFullName>Replace
<PackageFullName>with the actual package name from the previous step.
- To uninstall an app, use the following command:powershellCopy1Remove-AppxPackage <PackageFullName>Replace
- Example:
- To remove the Xbox app, run:powershellCopy1Remove-AppxPackage Microsoft.XboxApp_*
Caution: Be careful when using PowerShell, as removing critical system apps can cause instability.
Method 4: Use Third-Party Software
If you prefer a more automated approach, third-party uninstaller tools can help you remove bloatware and unwanted apps efficiently. These tools often provide additional features like deep cleaning and registry optimization.
Popular Tools:
- CCleaner:
- A lightweight tool that scans your system for unnecessary files and programs. It also includes a dedicated uninstaller.
- Revo Uninstaller:
- Offers advanced scanning capabilities to remove leftover files and registry entries after uninstalling an app.
- IObit Uninstaller:
- Provides a user-friendly interface and supports batch uninstallation for multiple apps at once.
Steps:
- Download and install the tool of your choice.
- Launch the program and scan for installed apps.
- Select the apps you want to remove and follow the prompts.
Method 5: Perform a Clean Install of Windows
If your PC is overwhelmed with bloatware and unwanted apps, performing a clean install of Windows might be the best solution. This process reinstalls the operating system from scratch, removing all pre-installed software and giving you a fresh start.
Steps:
- Backup Your Data:
- Ensure all important files are backed up to an external drive or cloud storage.
- Create Installation Media:
- Download the official Windows ISO file from Microsoft’s website and create a bootable USB drive using tools like Rufus.
- Boot from USB:
- Restart your PC and boot from the USB drive by accessing the BIOS/UEFI settings.
- Install Windows:
- Follow the on-screen instructions to perform a clean installation. Choose the option to format your drive during setup.
Note: A clean install will erase everything on your system drive, so proceed with caution.
Method 6: Disable Startup Programs
Even if you can’t uninstall certain apps, disabling them from running at startup can improve your PC’s performance.
Steps:
- Open Task Manager:
- Press
Ctrl + Shift + Escto launch Task Manager.
- Press
- Go to Startup Tab:
- Click on the Startup tab to view all programs that launch with Windows.
- Disable Unnecessary Programs:
- Right-click on unwanted apps and select Disable .
Preventing Future Bloatware
To avoid accumulating bloatware in the future, consider these tips:
- Choose OEM-Free Versions of Windows: If possible, purchase a PC without pre-installed software or opt for a version of Windows that doesn’t include bloatware.
- Be Selective When Installing Software: Avoid downloading software bundles or accepting default installations that include additional programs.
- Regularly Audit Installed Apps: Periodically review your installed apps and remove anything you no longer use.




