How to Fix Common Printer Issues & Errors
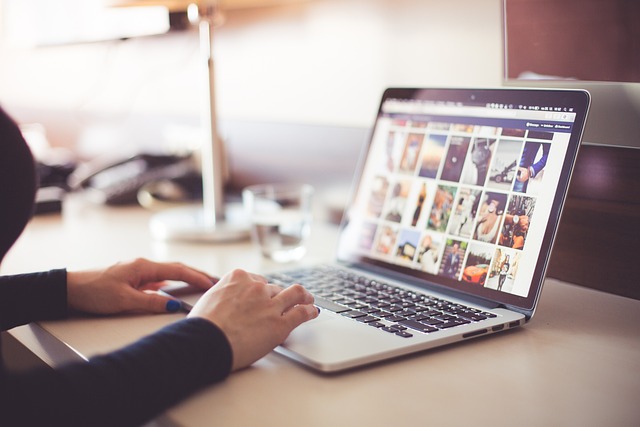
Printers are essential tools in both personal and professional environments, but they can sometimes be frustrating when issues arise. Whether it’s a paper jam, connectivity problem, or poor print quality, these common printer errors can disrupt your workflow. Fortunately, most printer problems have simple solutions that you can resolve without needing technical expertise. In this guide, we’ll walk you through how to identify and fix some of the most frequent printer issues.
1. Paper Jams
What Causes Paper Jams?
Paper jams occur when sheets of paper get stuck inside the printer during printing. This is often caused by:
- Using incorrect paper types (e.g., too thick or too thin).
- Overloading the paper tray.
- Misaligned paper in the tray.
- Dust or debris inside the printer.
How to Fix It:
- Turn Off the Printer: Before attempting to remove the jammed paper, turn off the printer to avoid further damage.
- Open the Printer Cover: Locate where the paper is stuck and gently open the access panels.
- Remove the Jammed Paper: Carefully pull out the paper in the direction it was moving. Avoid tearing the paper; if it rips, ensure no fragments remain inside.
- Check the Rollers: Inspect the rollers for dirt or wear. Clean them with a lint-free cloth and water if necessary.
- Reload the Paper Tray: Ensure the paper is aligned properly and not overloaded. Use the correct type of paper recommended by the printer manufacturer.
2. Poor Print Quality
What Causes Poor Print Quality?
Printouts may appear faded, streaky, or blurry due to:
- Low ink or toner levels.
- Clogged print heads or nozzles.
- Incorrect printer settings.
- Using low-quality paper.
How to Fix It:
- Check Ink/Toner Levels: Open the printer software or control panel to verify ink or toner levels. Replace cartridges if they are low or empty.
- Run a Cleaning Cycle: Most printers have a built-in cleaning function. Access this feature via the printer’s menu or software to clean the print heads.
- Adjust Print Settings: Ensure the print quality setting is set to “High” or “Best” instead of “Draft.” Also, check the paper type setting matches the paper you’re using.
- Inspect the Paper: Use high-quality, compatible paper designed for your printer model. Avoid damp or wrinkled paper.
- Replace Faulty Components: If cleaning doesn’t help, consider replacing worn-out parts like print heads or rollers.
3. Connectivity Issues
What Causes Connectivity Problems?
Connectivity errors can occur when:
- The printer is not properly connected to Wi-Fi or a wired network.
- Drivers are outdated or corrupted.
- There’s interference with wireless signals.
How to Fix It:
- Check Physical Connections: For wired printers, ensure the USB or Ethernet cable is securely plugged in. For wireless printers, confirm the printer is within range of the Wi-Fi router.
- Restart Devices: Turn off the printer, computer, and router. Wait for 30 seconds, then turn them back on.
- Verify Network Settings: Ensure the printer is connected to the correct Wi-Fi network. You may need to re-enter the password or reset the connection.
- Update Drivers: Visit the printer manufacturer’s website to download and install the latest drivers for your operating system.
- Use Troubleshooting Tools: Windows and macOS have built-in troubleshooting features to diagnose and fix printer connectivity issues.
4. Printer Offline Error
What Causes the “Printer Offline” Message?
This error occurs when the printer is not communicating with the computer. Possible causes include:
- The printer being set to offline mode.
- A paused print job.
- Connectivity issues.
How to Fix It:
- Check Online Status: On your computer, go to the printer settings and ensure the printer is set to “Online.”
- Resume Print Jobs: Open the print queue, cancel any pending jobs, and try printing again.
- Reconnect the Printer: Disconnect and reconnect the printer to the network or computer.
- Restart the Printer Spooler Service: On Windows, press
Win + R, typeservices.msc, find “Print Spooler,” right-click it, and select “Restart.”
5. Blank Pages
What Causes Blank Pages?
Blank pages are usually caused by:
- Empty or improperly installed ink/toner cartridges.
- Clogged print heads.
- Incorrect printer settings.
How to Fix It:
- Check Cartridges: Open the printer and inspect the ink or toner cartridges. Replace them if they are empty or incorrectly seated.
- Clean Print Heads: Run the printer’s automatic cleaning cycle to clear clogs.
- Verify Print Settings: Ensure the document you’re printing isn’t blank and that the printer is set to print in color (if applicable).
6. Slow Printing Speeds
What Causes Slow Printing?
Slow printing speeds can result from:
- High-resolution print settings.
- Outdated firmware or drivers.
- Network congestion.
How to Fix It:
- Lower Print Resolution: Change the print quality setting to “Draft” or “Normal” instead of “High.”
- Update Firmware/Drivers: Check the manufacturer’s website for updates to improve performance.
- Reduce Network Traffic: If using a shared network, limit other devices’ bandwidth usage while printing.
- Clear Print Queue: Remove unnecessary print jobs to speed up processing.
7. Error Codes
What Are Error Codes?
Error codes are specific messages displayed on the printer screen indicating a problem. Examples include:
- Error 49: Communication issue between the printer and computer.
- Error 50.x: Fuser unit malfunction.
- Error 79: Firmware issue.
How to Fix It:
- Consult the Manual: Refer to the printer’s user manual or online support resources to understand the error code.
- Reset the Printer: Turn the printer off, unplug it, wait for a minute, then plug it back in and turn it on.
- Contact Support: If the error persists, contact the manufacturer’s customer support for assistance.
8. Ghosting or Repeating Images
What Causes Ghosting?
Ghosting happens when images or text repeat faintly on subsequent pages. This is typically caused by:
- Dirty or damaged fuser units.
- Worn-out drum units.
How to Fix It:
- Clean the Fuser Unit: Follow the manufacturer’s instructions to clean the fuser unit.
- Replace Drum Units: If cleaning doesn’t work, replace the drum unit.
- Use Compatible Supplies: Ensure you’re using genuine or high-quality replacement parts.
9. Printer Won’t Turn On
What Causes Power Issues?
A printer that won’t turn on could be due to:
- Power supply problems.
- Faulty cables.
- Internal hardware failure.
How to Fix It:
- Check Power Source: Ensure the printer is plugged into a working outlet. Test the outlet with another device.
- Inspect Cables: Verify that all power and data cables are securely connected.
- Perform a Hard Reset: Unplug the printer, press and hold the power button for 30 seconds, then plug it back in and turn it on.
- Contact a Technician: If none of the above works, there may be an internal issue requiring professional repair.
10. Preventive Maintenance Tips
To minimize printer issues in the future, follow these preventive maintenance tips:
- Regularly clean the printer interior and exterior.
- Use only recommended ink/toner cartridges and paper.
- Keep firmware and drivers updated.
- Store paper in a dry, dust-free environment.
- Schedule routine inspections and servicing.




