How to Fix a Slow Internet Connection with Simple Tricks
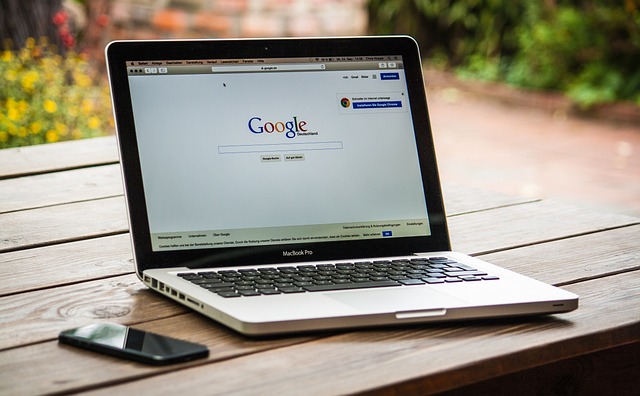
In today’s digital age, a fast and reliable internet connection is essential for everything from streaming videos and attending virtual meetings to browsing social media and completing work tasks. However, there are times when your internet connection slows down unexpectedly, leading to frustration and lost productivity. Fortunately, many common causes of slow internet can be resolved with simple troubleshooting techniques. In this article, we’ll explore practical steps you can take to diagnose and fix a sluggish internet connection.
Why Is My Internet So Slow?
Before diving into solutions, it’s helpful to understand the potential causes of slow internet:
- Network Congestion : Too many devices using the same Wi-Fi network simultaneously.
- Outdated Hardware : Old routers or modems that can’t handle modern speeds.
- Interference : Physical obstructions (walls, furniture) or wireless interference from other devices.
- ISP Issues : Problems on your Internet Service Provider’s end.
- Background Processes : Apps or programs running in the background consuming bandwidth.
- Malware or Viruses : Harmful software that hogs system resources and bandwidth.
- Distance from Router : Being too far away from the router weakens the signal strength.
Now, let’s walk through some actionable tips to address these issues.
Simple Tricks to Speed Up Your Internet Connection
1. Restart Your Router and Modem
One of the easiest and most effective fixes is restarting your networking equipment. Over time, routers and modems can overheat or experience temporary glitches that affect performance.
Steps :
- Unplug both your router and modem from the power source.
- Wait for about 30 seconds to allow them to reset completely.
- Plug them back in and wait for the lights to stabilize before testing your connection.
This simple step often resolves minor connectivity problems.
2. Check for Bandwidth-Hogging Devices or Applications
Sometimes, other devices or applications on your network consume excessive bandwidth without your knowledge.
What to Do :
- Log into your router’s admin panel (check the manual for instructions).
- Look at the list of connected devices and identify any unfamiliar ones.
- Disconnect unused devices or limit their access.
- On your computer or smartphone, close unnecessary apps or downloads that might be hogging bandwidth.
Pro Tip: Use tools like GlassWire (for Windows) or built-in activity monitors to track real-time bandwidth usage.
3. Move Closer to the Router
The farther you are from your router, the weaker the Wi-Fi signal becomes. Walls, floors, and even appliances can interfere with the signal.
Quick Fixes :
- Relocate closer to the router if possible.
- Avoid placing the router near metal objects, thick walls, or electronic devices like microwaves.
- Consider investing in a Wi-Fi extender or mesh network system for better coverage throughout your home or office.
4. Switch to a Wired Connection
Wi-Fi signals are convenient but prone to interference and instability. A wired Ethernet connection provides faster and more consistent speeds.
How to Set It Up :
- Connect one end of an Ethernet cable to your router and the other to your device.
- Disable Wi-Fi on your device to ensure all traffic goes through the wired connection.
This method is particularly useful for activities requiring high-speed connections, such as gaming or video conferencing.
5. Change Your Wi-Fi Channel
If you live in a densely populated area, neighboring networks may overlap with yours, causing congestion on certain channels.
What to Do :
- Download a Wi-Fi analyzer app (e.g., NetSpot or Wi-Fi Analyzer) to check which channels are least crowded.
- Access your router’s settings page and switch to a less congested channel (usually 1, 6, or 11 for 2.4 GHz networks).
For dual-band routers, consider switching to the 5 GHz band, which typically has less interference than the 2.4 GHz band.
6. Update Firmware and Drivers
Outdated firmware on your router or outdated network drivers on your computer can lead to suboptimal performance.
Steps :
- Check your router manufacturer’s website for firmware updates and follow their instructions to install them.
- On your PC, go to Device Manager > Network Adapters > Update Driver Software.
Keeping everything up-to-date ensures compatibility with newer technologies and security patches.
7. Limit Background Activity
Many applications run in the background and use significant amounts of data, slowing down your internet.
How to Address This :
- On Windows: Open Task Manager and look under the “Processes” tab for apps consuming high bandwidth.
- On Mac: Go to Activity Monitor and sort processes by network usage.
- Disable automatic updates for non-critical applications during peak hours.
Additionally, pause cloud backups (e.g., Google Drive, Dropbox) while performing bandwidth-intensive tasks.
8. Run a Virus Scan
Malware and viruses can slow down not only your computer but also your internet connection by sending out unauthorized requests or mining cryptocurrency.
What to Do :
- Run a full system scan using trusted antivirus software like Malwarebytes, Norton, or Windows Defender.
- Remove any detected threats and restart your device.
Regular scans will help keep your system clean and efficient.
9. Contact Your ISP
If none of the above methods improve your connection, the issue could lie with your Internet Service Provider (ISP). They might be experiencing outages or throttling your speed due to exceeding data caps.
What to Do :
- Call your ISP’s customer support line to inquire about service disruptions in your area.
- Ask if they offer higher-speed plans or promotions.
- Test your internet speed using websites like Speedtest.net and compare it to what you’re paying for. If there’s a discrepancy, escalate the issue with your provider.
10. Upgrade Your Equipment
Older routers and modems may struggle to deliver modern internet speeds. Investing in newer hardware can make a noticeable difference.
Considerations :
- Look for routers supporting the latest standards, such as Wi-Fi 6.
- Ensure your modem is compatible with your ISP’s current technology (e.g., DOCSIS 3.1 for cable internet).
- Opt for mesh systems if you need coverage across large spaces.
While upgrading requires an upfront cost, it can future-proof your setup and enhance overall performance.
Preventive Measures to Maintain Fast Internet
To avoid recurring slowdowns, adopt these proactive habits:
- Schedule Regular Restarts : Restart your router weekly to clear cached data and refresh the connection.
- Secure Your Network : Use strong passwords and enable WPA3 encryption to prevent unauthorized users from accessing your Wi-Fi.
- Monitor Usage : Keep tabs on how much data each household member uses and set limits if necessary.
- Optimize Placement : Position your router centrally and elevate it off the ground for optimal signal distribution.
- Invest in Quality Equipment : Don’t skimp on routers or extenders; quality gear pays off in reliability and speed.




